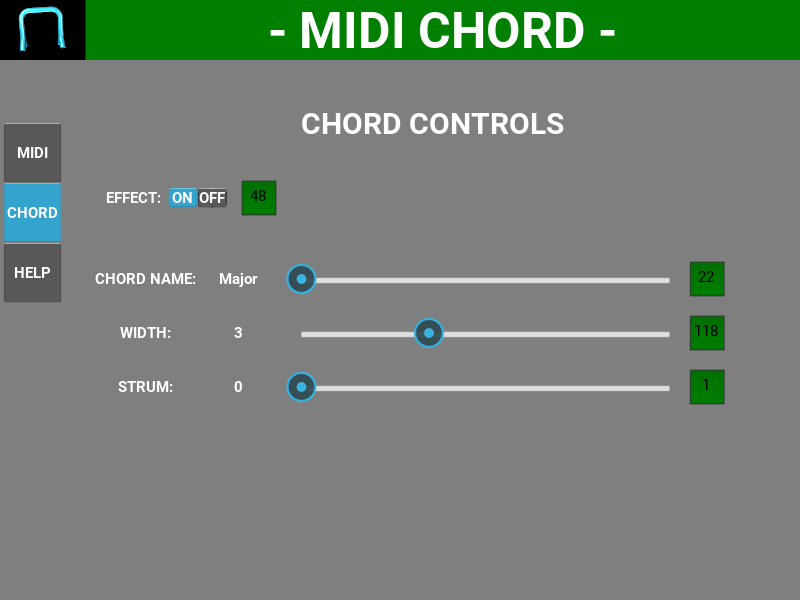Thank you for looking at VIRTUAL ROBOT’S MIDI CHORD application.
This is a standalone application that uses MIDI ports on your computer to produce a MIDI chord from a single note.
To use a MIDI effect application you must have a device or software that can generate MIDI notes and another device or software synthesizer that receives MIDI notes.
To start, open the application and select the MIDI screen by pressing the “MIDI” button on the left of the screen. Then, select a MIDI input port. This would be (for example) your MIDI keyboard. Then select a MIDI output port where the chord is to be played. This could be a software synthesizer for example. Go to the CHORD screen by pressing the “CHORD” button on the right. These are the chord controls. To enable the effect press “on”. Playing a single note on the MIDI keyboard should sound a chord on the synthesizer. See the screen instructions below for more details.
Requirements: Windows 64, Midi Virtual Port application (optional, see FAQ)
Installation: Double click the downloaded VirtualRobotMidiChord.exe file. Follow the instructions
To select this screen press the MIDI button on the left side of the application.
Select a MIDI input port. Notes from this port will be played as chords out the selected output port.
The black skull next to the MIDI output port selector is MIDI panic. If there are stuck notes press this.
A picture of the MIDI screen is below. Select the red circles to see an explanation of the controls and indicators.
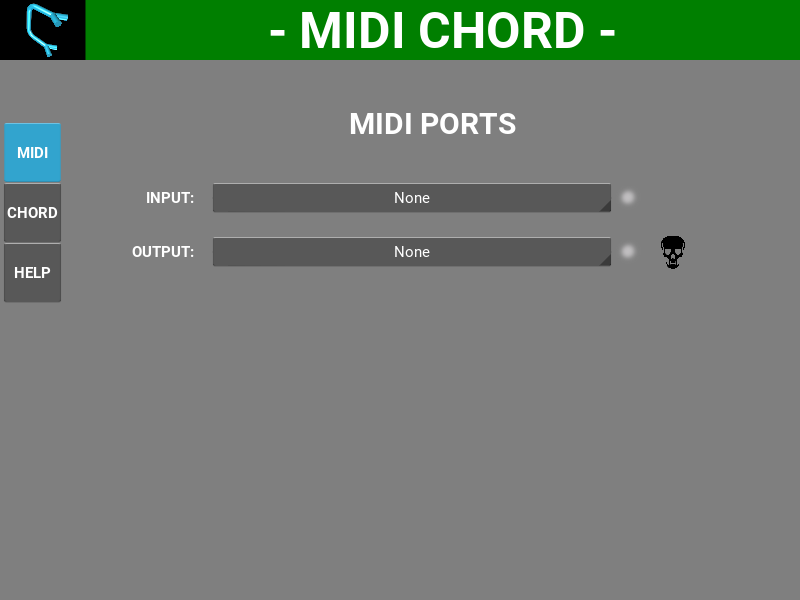










To select this screen press the CHORD button on the left side of the screen.
The EFFECT ON/OFF button will turn on or off the chord effect. This can be set via a MIDI controller.
The CHORD NAME slider selects the chord type.
The WIDTH slider selects the number of notes played in the chord.
The STRUM slider selects the amount of time between notes. Like strumming a guitar.
A picture of the CHORD screen is below. Select the red circles to see a explanation of the controls.
The green boxes with numbers are where the MIDI CHORD application can be controlled by a external MIDI controller. For more information on MIDI controllers see the FAQ. To change the MIDI controller number click in the green box and type the controller number. Also you can click in the green box and adjust the controller (on a MIDI keyboard for example) and that controller number will appear in the box. Clicking outside the box will set that number. No two controllers can have the same number.